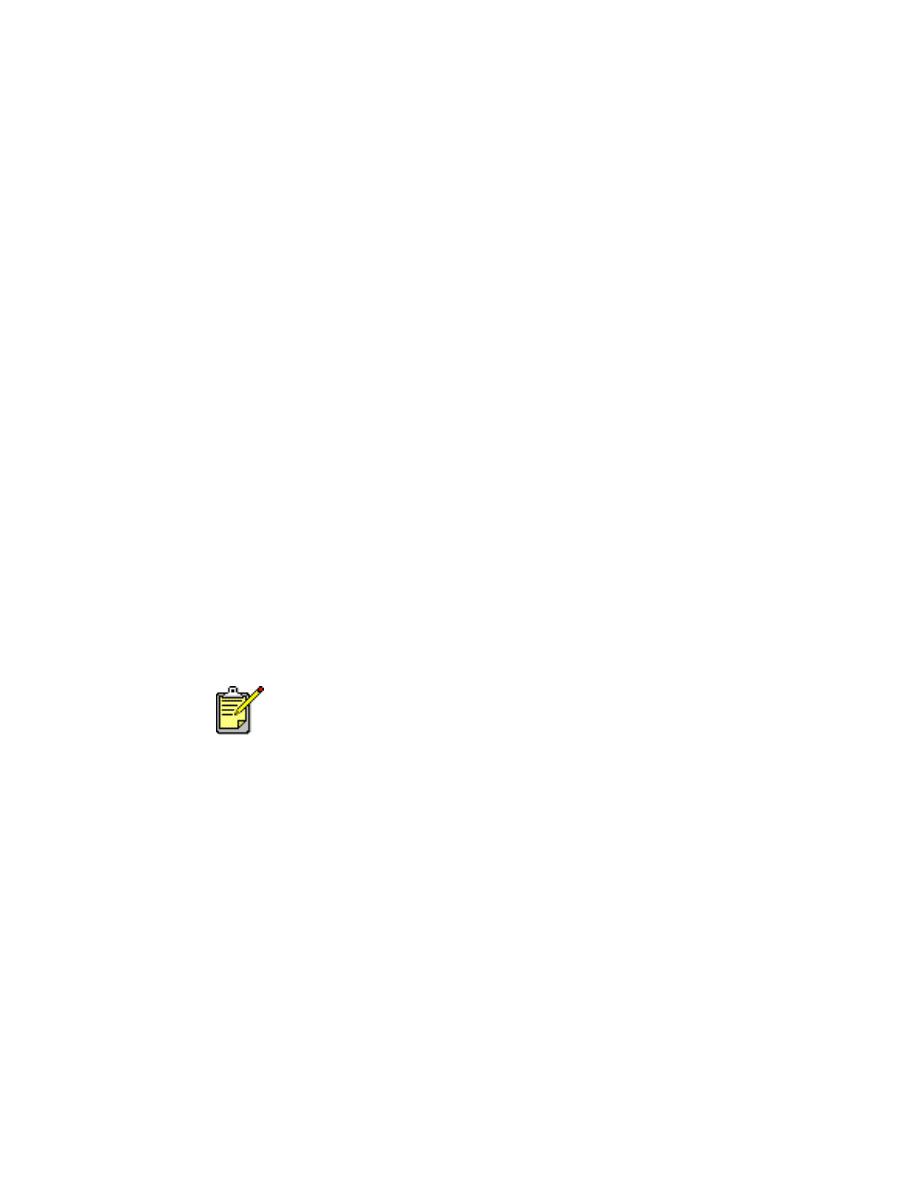
impression avec l’imprimante hp deskjet
L’imprimante est contrôlée par le logiciel installé sur votre ordinateur. Le
logiciel d’impression, également appelé pilote d’imprimante, affiche des
zones de dialogue qui communiquent vos demandes d’impression à
l’imprimante. Sélectionnez l’imprimante par défaut avant d’imprimer.
sélection de l’imprimante par défaut à l’aide du Sélecteur
Utilisez une des méthodes suivantes pour sélectionner l’imprimante
HP Deskjet 9xx comme imprimante par défaut dans le Sélecteur.
Connexion USB
1.
Choisissez
Sélecteur
dans le menu Pomme.
2.
Sélectionnez
hp deskjet xx
dans la fenêtre supérieure gauche de l'écran
Sélecteur.
3.
Sélectionnez
deskjet 9xx
dans la fenêtre de droite de l’écran Sélecteur.
4.
Fermez le Sélecteur.
Connexion au réseau AppleTalk
1.
Mettez en marche l’ordinateur et l’imprimante et assurez-vous qu’ils sont
connectés au réseau AppleTalk.
2.
Choisissez
Sélecteur
dans le menu Pomme.
3.
Sélectionnez l’option
Activé
en face de AppleTalk.
4.
Cliquez sur l’icône
hp deskjet
dans la fenêtre supérieure gauche de
l’écran Sélecteur.
5.
Sélectionnez la zone où se trouve l’imprimante dans la fenêtre Zones
AppleTalk.
6.
Sélectionnez
deskjet 9xx
dans la fenêtre de droite de l’écran Sélecteur.
7.
Fermez le Sélecteur.
Vous devez utiliser un serveur d’impression externe, du type Serveur
d’impression externe HP Jetdirect 300X, pour connecter l’imprimante au
réseau AppleTalk.
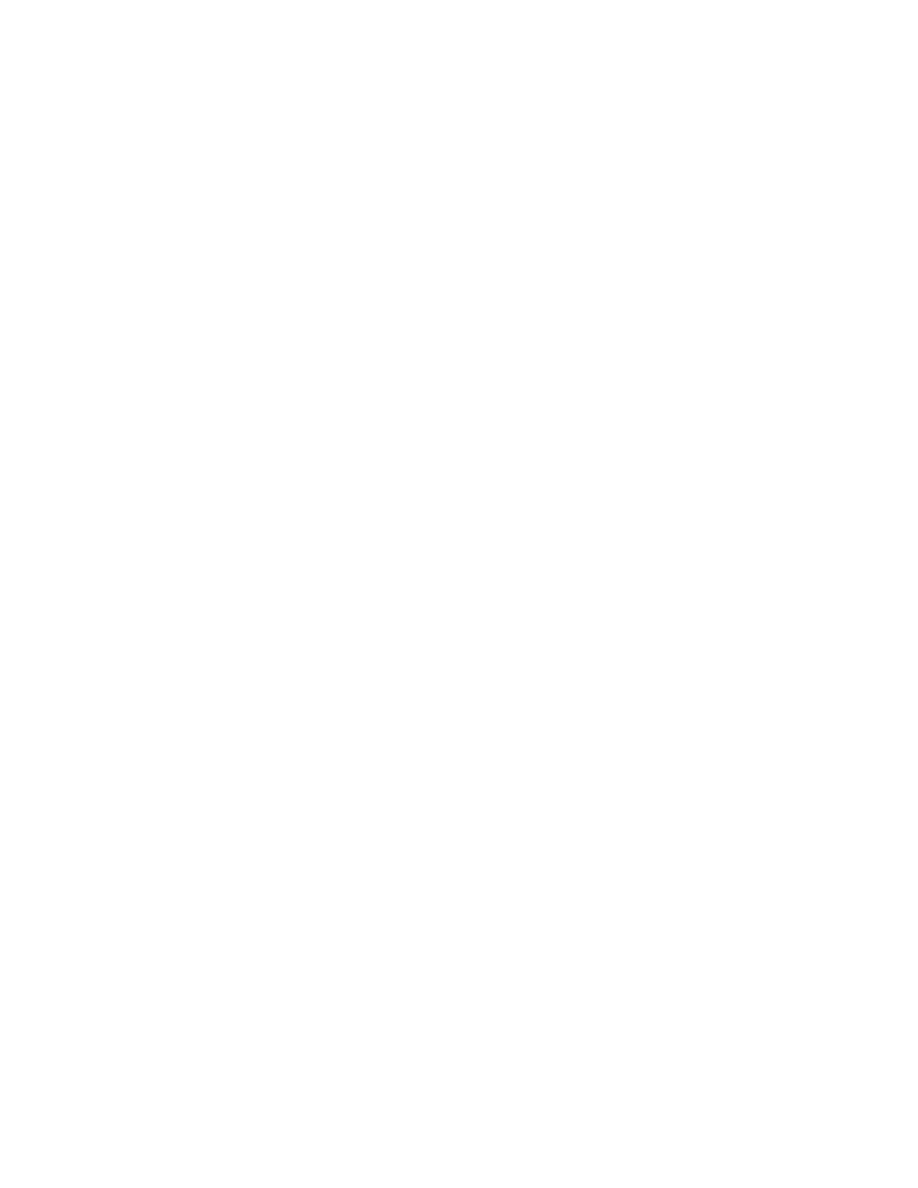
12
sélection de l’imprimante par défaut avec d’autres options
D’autres options permettent de sélectionner une imprimante par défaut sans
utiliser le Sélecteur. Essayez une des options suivantes :
• Cliquez sur l’icône d’imprimante sur la barre des menus, puis
sélectionnez
hp
deskjet 9xx
.
• Cliquez sur l’icône de barre des réglages en bordure du bureau pour
agrandir la barre des réglages. Cliquez sur l’icône d’imprimante sur
la barre des réglages, puis sélectionnez
hp
deskjet 9xx
.
• Faites glisser le document à imprimer jusqu’à l’icône d’imprimante
hp deskjet 9xx
sur le bureau.
• Cliquez sur l’icône
deskjet 9xx
sur le bureau, puis cliquez sur
Impression
sur la barre des menus. Sélectionnez
Définir l’imprimante
par défaut
.
La commande Imprimer envoie vos documents à l’imprimante hp deskjet 9xx
jusqu’à ce que vous sélectionniez une nouvelle imprimante par défaut. Si
vous changez d’imprimante, vérifiez si la mise en page ne change pas dans
le document avant son impression.
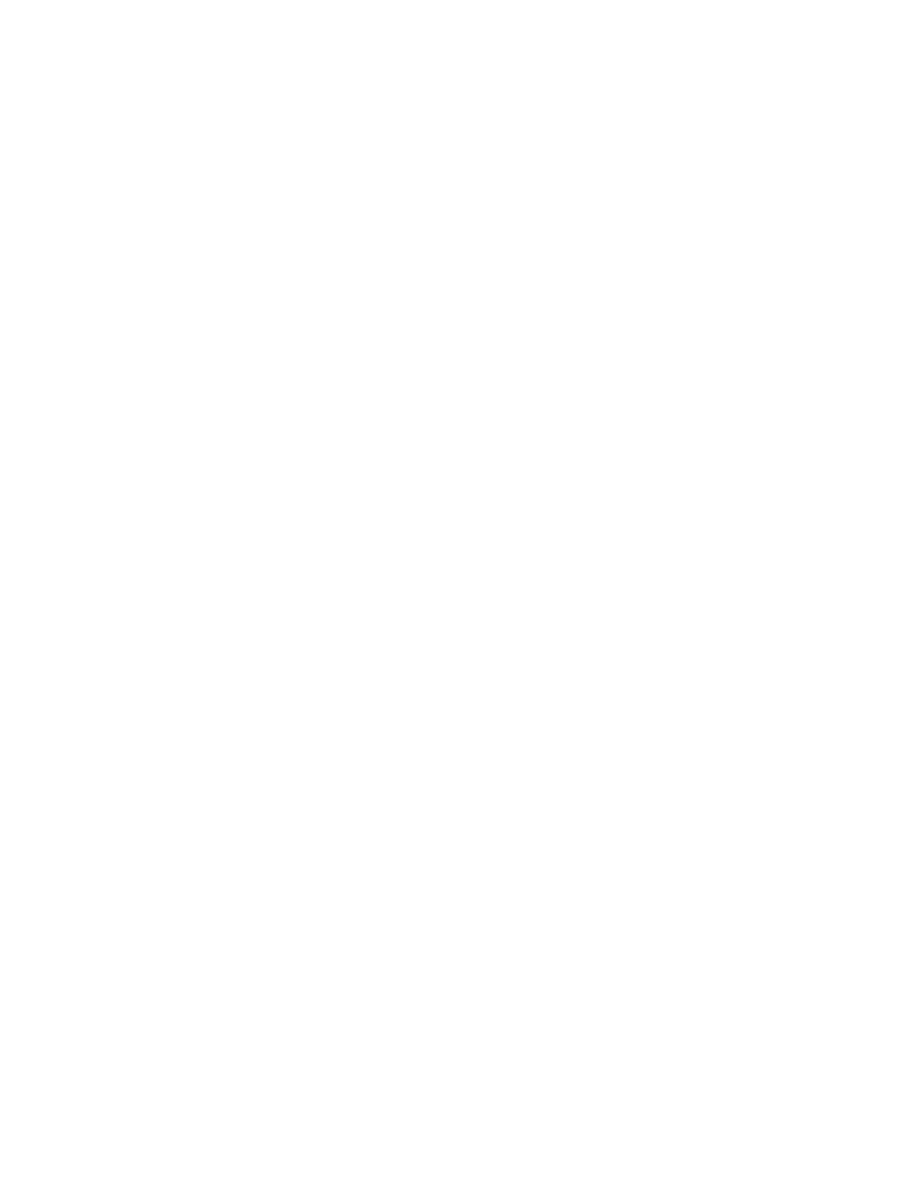
13
sélection des réglages d’impression
Les instructions suivantes décrivent la meilleure méthode de sélection
d’options de disposition sur la page et d’impression. Le programme que vous
utilisez peut présenter des différences par rapport à la méthode décrite.
contrôle de la disposition sur la page
1.
Ouvrez le fichier à imprimer.
2.
Cliquez sur
Fichier
>
Format d’impression
pour afficher l’écran Format
d’impression pour l’imprimante hp deskjet 9xx.
3.
Sélectionnez les options suivantes :
•
Format de papier :
choisissez le format de papier, enveloppes, ou tout
autre support placé dans le bac d’ENTREE.
•
Taille (%) :
entrez un nombre entre 5 et 999. Un nombre inférieur à
100 réduit la taille de l’image. Un nombre supérieur à 100
l’agrandit. Le changement de taille peut aussi changer la pagination.
•
Orientation :
choisissez l’icône d’orientation appropriée pour le
document à imprimer.
•
Impression retournée :
sélectionnez cette option si elle est appropriée.
•
Rotation à 180 degrés :
sélectionnez cette option si elle est
appropriée.
•
Marges de sécurité recto-verso :
sélectionnez cette option afin d’ajuster
les marges pour l’impression recto-verso.
4.
Cliquez sur
OK
pour enregistrer les options de disposition.
sélection des options d’impression
1.
Ouvrez le fichier à imprimer.
2.
Cliquez sur
Fichier
>
Imprimer
pour afficher l’écran hp deskjet 9xx.
L’écran d’options par défaut Général s’affiche. Sélectionnez le nombre
de copies à imprimer, les pages à imprimer et l’ordre d’impression
depuis cet écran. Vous pouvez aussi vérifier les options d’impression
actuelles qui sont affichées au bas de l’écran.
3.
Cliquez sur les flèches dans le champ Général pour afficher une liste
d’options supplémentaires.
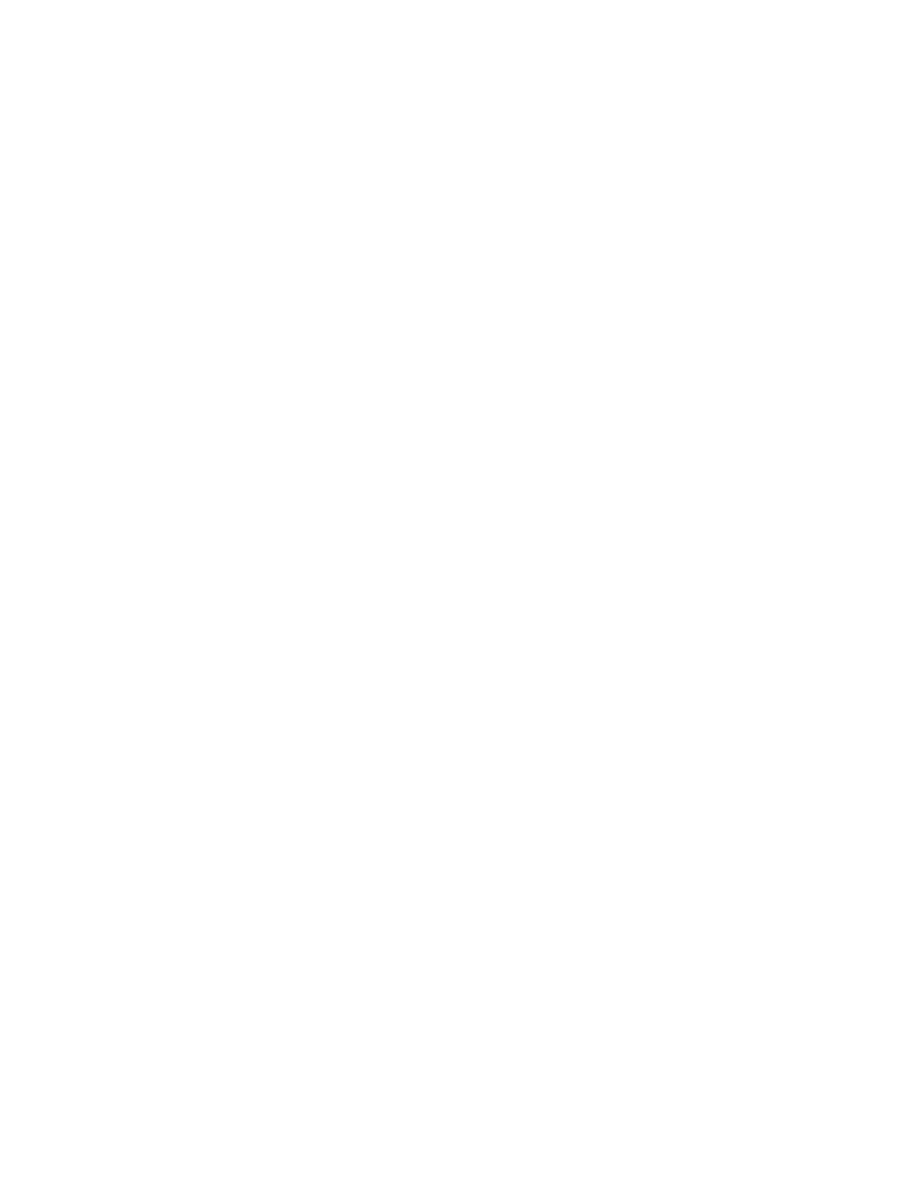
14
4.
Sélectionnez
Type de papier/Qualité
pour choisir les options de qualité
d’impression, le type de papier, la densité de l’encre et le temps de
séchage.
5.
Sélectionnez
Disposition par feuille
pour choisir plusieurs pages par
feuille et l’impression recto-verso.
6.
Sélectionnez
Couleur
pour choisir des options applicables aux différents
types d’image (couleur, niveaux de gris, ou noir et blanc) ainsi que la
résolution du texte.
•
ColorSmart III
permet d’ajuster la saturation d’encre, la luminosité et la
teinte des couleurs pour les images à imprimer. L’option ColorSmart III
permet aussi de désactiver les améliorations d’image.
•
ColorSync
rend les couleurs compatibles avec les autres ordinateurs
utilisant le système de concordance ColorSync.
•
Niveaux de gris
imprime avec diverses nuances de gris. Vous pouvez
optimiser l’impression des télécopies et photocopies avec ce
paramètre.
•
Noir et blanc
imprime seulement en noir et blanc, sans nuances de
gris ni couleurs. Noir uniquement n’est pas recommandé pour le
papier glacé.
7.
Sélectionnez
Impression de fond
pour choisir les options d’impression en
fond ou premier plan, ainsi que le temps d’impression.
• Sélectionnez
Fond
pour continuer de travailler sur un document
pendant l’impression.
• Sélectionnez
Premier plan
pour une impression plus rapide ; toutefois,
vous devrez attendre la fin d’impression pour poursuivre votre travail.
D’autres fonctionnalités sont également disponibles avec l’impression en
fond. Cliquez deux fois sur l’icône
imprimante hp deskjet 9xx
sur le
bureau pour :
•
Supprimer une demande d’impression
- Cliquez sur le nom ou l’icône du travail, puis cliquez sur l’icône
Corbeille
, ou
- Faites glisser l’icône de document sur l’icône Corbeille du bureau.
Ces méthodes suppriment uniquement le travail d’impression, mais
pas le document.
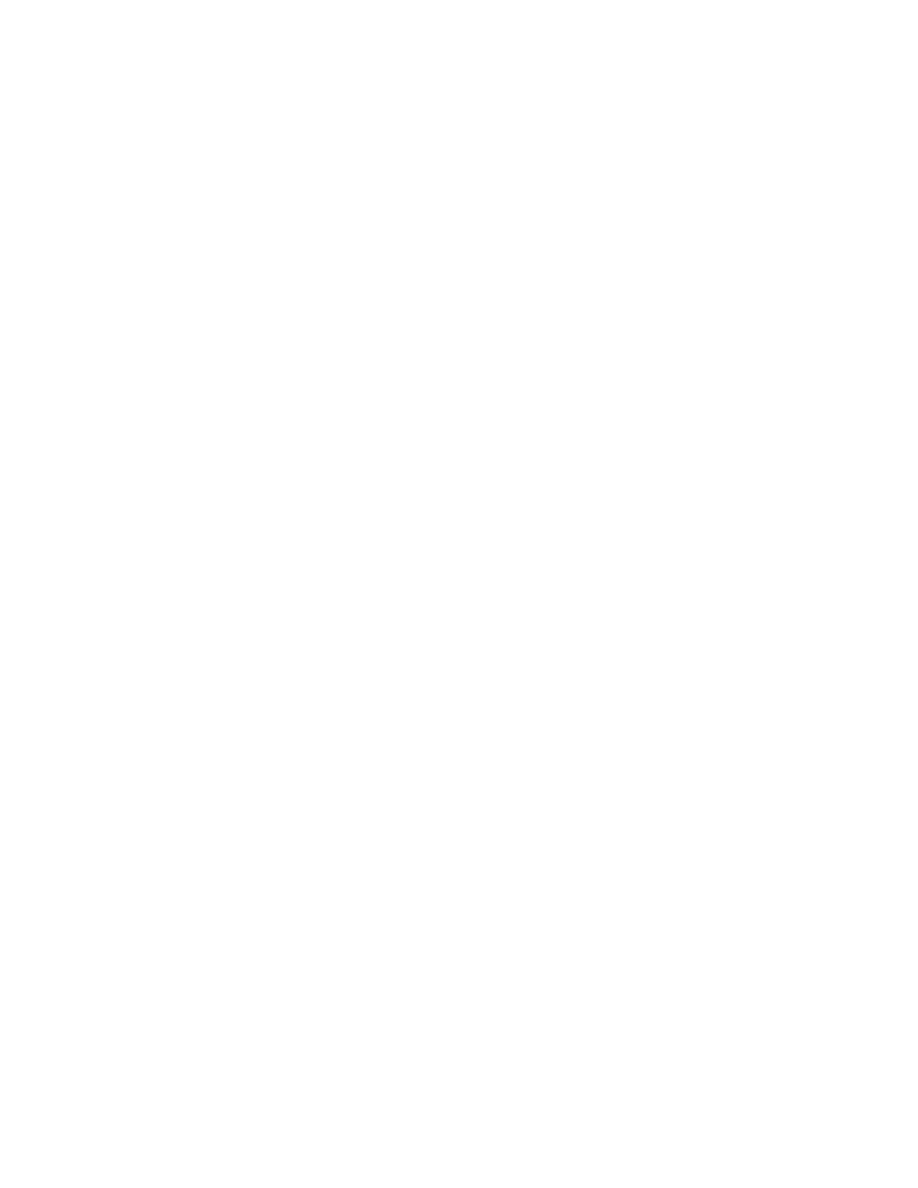
15
• Interrompre/suspendre (mettre en pause) une demande d’impression
- Cliquez sur le nom ou l’icône du travail, puis cliquez sur le bouton
Pause
.
La demande d’impression marque une pause jusqu’à ce que vous
en sélectionniez à nouveau le nom, puis que vous cliquiez sur le
bouton
Reprise
.
- Faites glisser l’icône du document jusqu’à la liste de documents File
d’attente.
• Indiquer comme urgente une demande d’impression
- Cliquez sur le nom ou l’icône du travail, puis cliquez sur la
petite
horloge
.
- Cliquez sur
Urgent
dans la zone de dialogue qui s’affiche. Cette
action place la demande d’impression en début de liste.
• Trier/changer l’ordre des demandes d’impression
- Sélectionnez l’en-tête de la colonne à trier ou modifier.
- Sélectionnez l’en-tête de colonne
Heure d’impression
pour afficher
et changer l’ordre d’impression.
- Faites glisser et déposez le nom du travail d’impression de la
colonne Nom à la position d’ordre d’impression désirée sur la liste.
• Arrêter et redémarrer l’impression
- Sélectionnez
Arrêter la file d’attente
depuis l’option de menu
Impression pour arrêter l’impression.
- Sélectionnez
Démarrer la file d’attente
depuis l’option de menu
Impression pour reprendre l’impression.
• Changer d’imprimante
- Pour déplacer un travail d’impression d’une imprimante à une autre
du même type, faites glisser l’icône de la demande vers l’icône de
l’imprimante désirée.
- Si les imprimantes ne sont pas du même type, le logiciel de
l’imprimante ne permettra pas de déplacer une demande à une
imprimante incompatible.
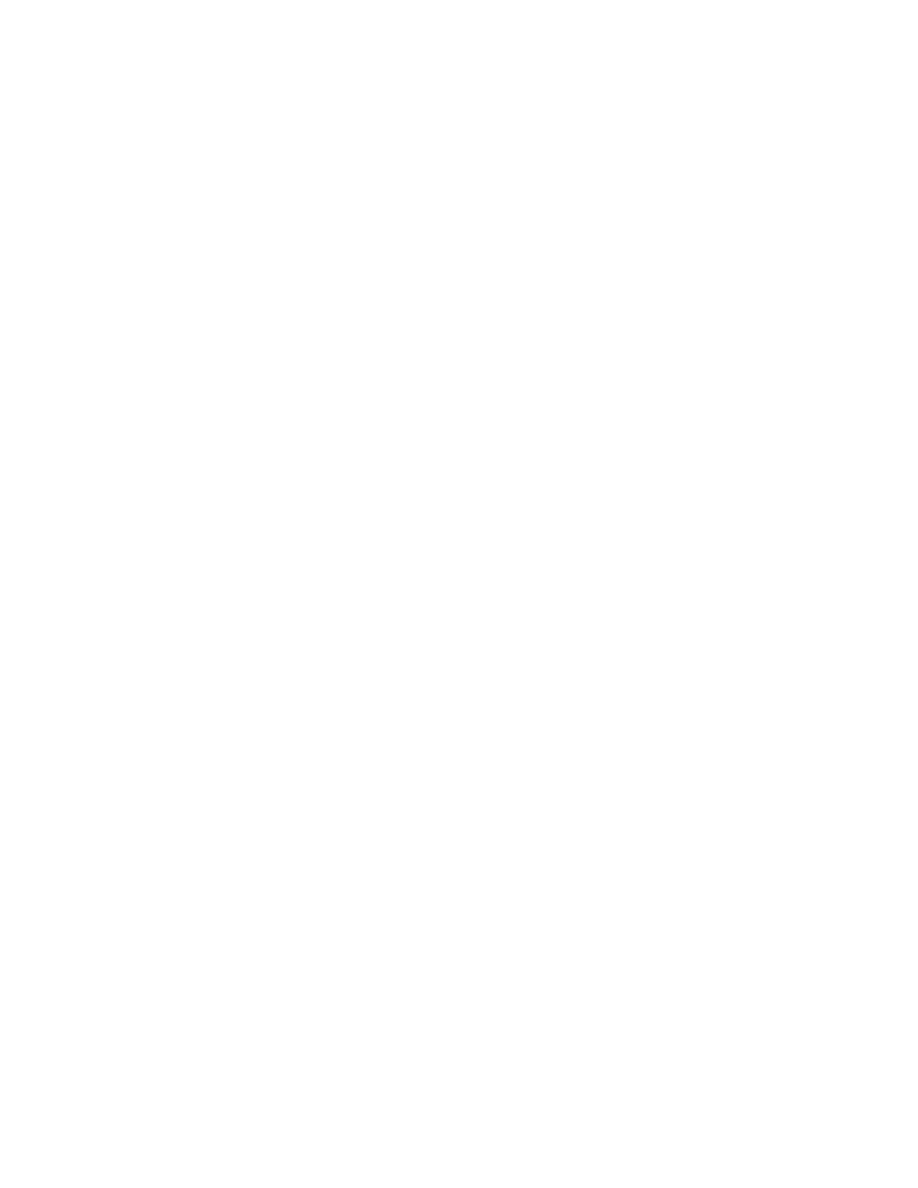
16
emploi des boutons de la zone de dialogue Imprimer
Les boutons au bas de la zone de dialogue Imprimer incluent :
Réglages par défaut :
rétablit la valeur par défaut de chaque paramètre
d’impression.
Modifier les réglages... :
permet de modifier les réglages d’impression
enregistrés.
Enregistrer les réglages actuels... :
permet d’affecter un nom aux réglages et
de les enregistrer sous ce nom.
Aperçu :
permet de visualiser votre document avant son impression pour
vérifier l’effet des réglages actuels.
Annuler :
annule les réglages déjà entrés et ferme la zone de dialogue
imprimer.
OK :
lance l’impression.
service d’impression
Le service d’impression permet d’imprimer plusieurs documents
simultanément, ou d’imprimer un document déjà formaté pour l’impression
sur une imprimante précise. Utilisez une des méthodes suivantes pour
imprimer des documents à l’aide du service d’impression :
• Faites glisser les icônes des documents à imprimer sur l’icône
d’imprimante du bureau.
• Sélectionnez les icônes des documents à imprimer, puis cliquez sur
Fichier
>
Imprimer
. Sélectionnez des options d’impression à l’écran
hp deskjet 9xx, puis cliquez sur
OK
.
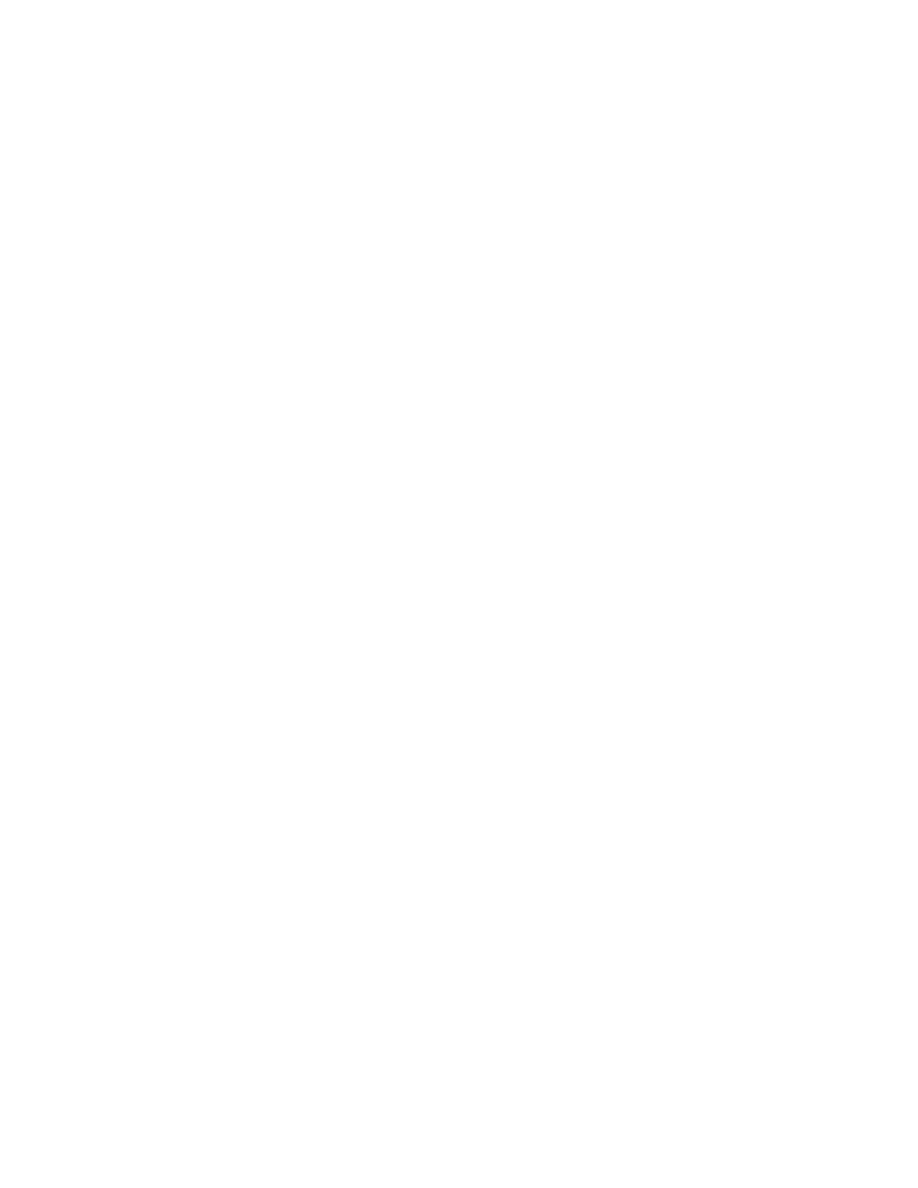
17