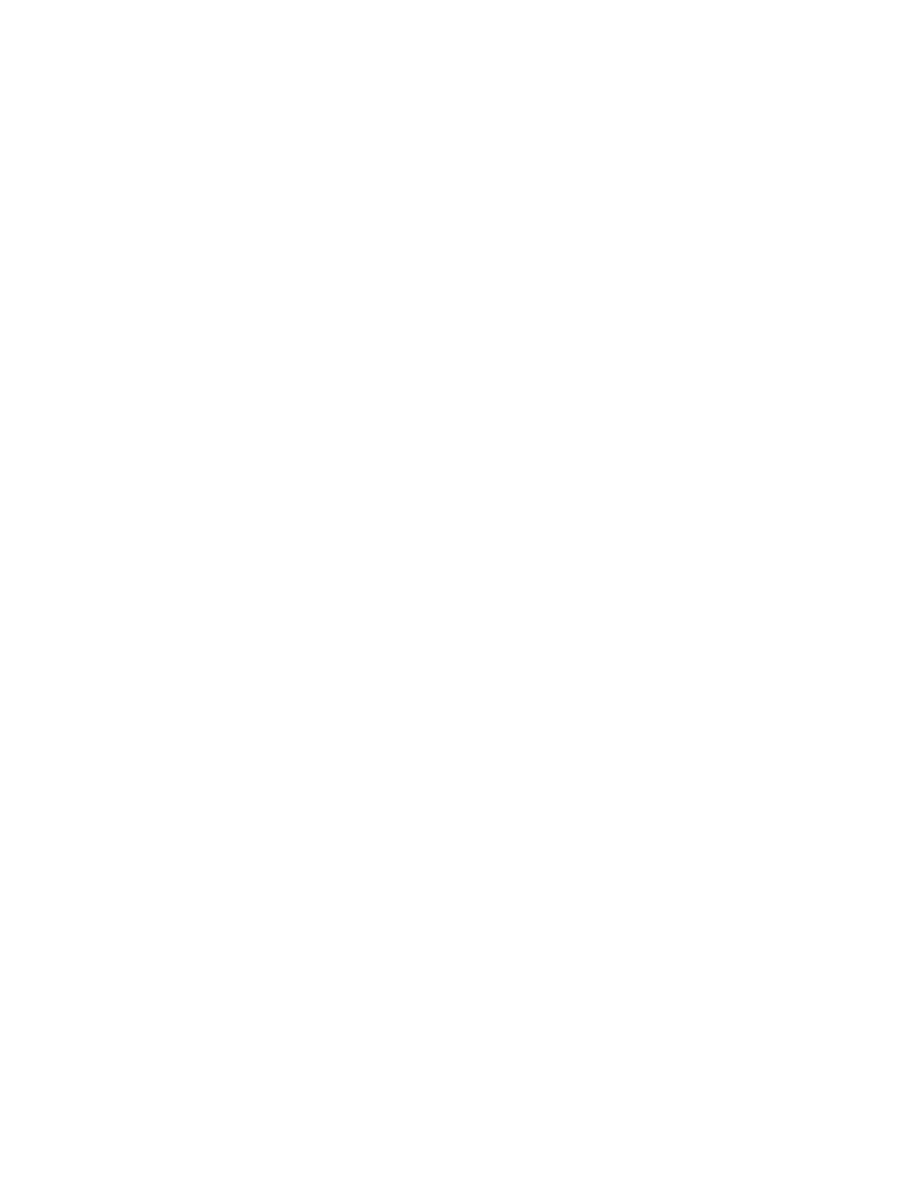
problèmes avec les imprimés
des pages vierges sortent de l’imprimante
L’imprimante peut produire des pages ne contenant ni texte ni images si :
• Une cartouche d’impression (ou les deux) est vide
• La bande en vinyle n’a peut-être pas été retirée de la cartouche
d’impression
• Une télécopie est en cours d’impression
vérifiez les cartouches d'impression
1.
Relevez le capot supérieur de l’imprimante pour vérifier les icônes d’état
des cartouches d’impression.
2.
Remplacez la cartouche d’impression si elle est vide.
3.
Retirez la bande en vinyle de protection si celle-ci est toujours collée sur
la cartouche d’impression.
enregistrez un fichier de télécopie en format graphique
1.
Enregistrez le fax dans un format graphique avec l’extension de nom de
fichier .tiff.
2.
Copiez et insérez le graphique dans un document de traitement de texte.
3.
Enregistrez le document.
4.
Imprimez le document dans le programme de traitement de texte.
Voir aussi :
remplacement des cartouches d'impression
Si les problèmes persistent, contactez le
Service Clientèle HP.
le document est mal centré ou de travers
1.
Vérifiez si le papier est placé correctement dans le bac d’ENTREE.
2.
Vérifiez si les guides de réglage du papier reposent correctement contre
la pile de feuilles.
3.
Réimprimez le document.
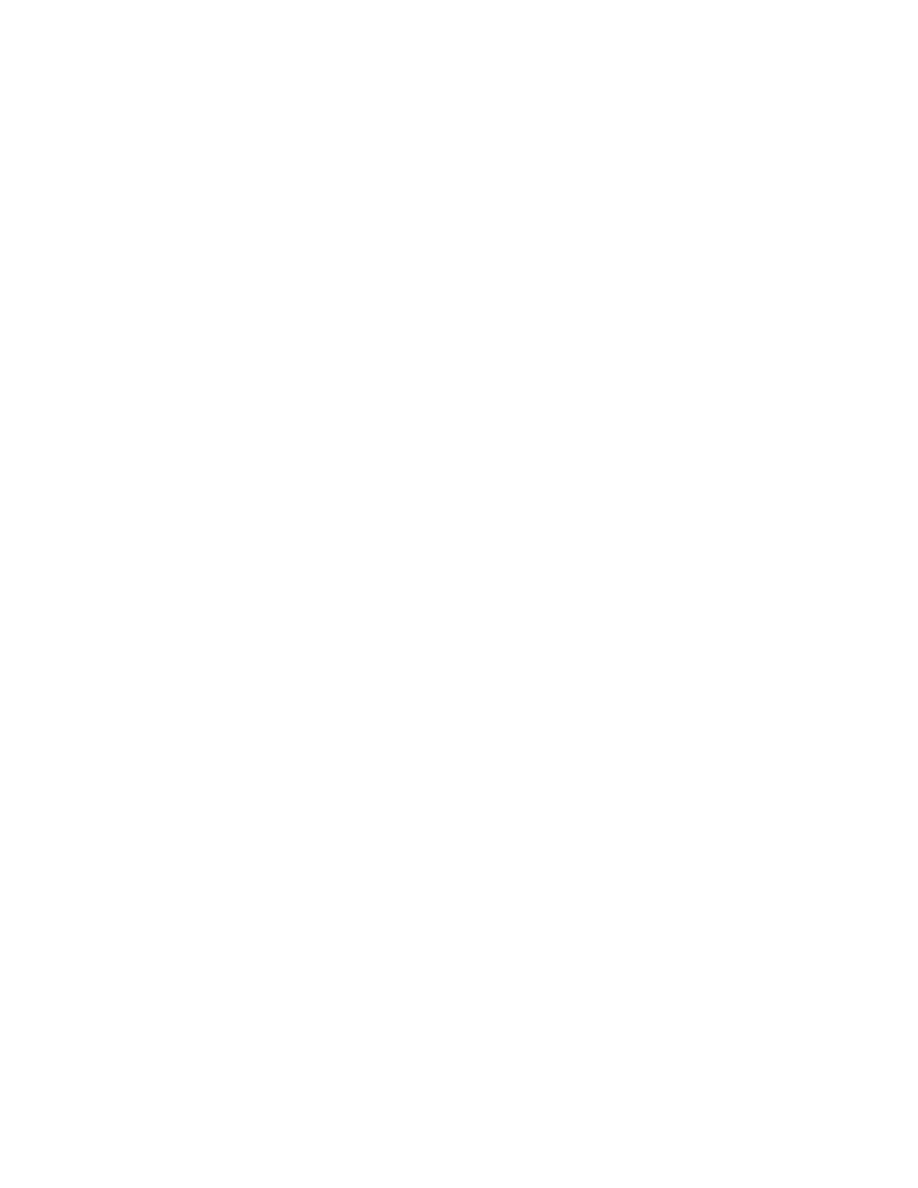
74
certaines parties du document manquent ou la mise en page
est erronée
Observez les instructions suivantes pour redéfinir l’orientation du papier, la
taille de page, les marges d’impression et d’autres options :
1.
Ouvrez le fichier à imprimer.
2.
Cliquez sur
Fichier
>
Format d’impression
.
3.
Sélectionnez les options suivantes :
•
Format de papier :
choisissez un format approprié (sélectionnez
Modifier le format personnalisé
pour vérifier si les marges sont définies
dans la zone imprimable)
•
Taille (%) :
choisissez un pourcentage approprié (vérifiez si le texte et
les graphiques sont à l’échelle correcte)
•
Orientation :
choisissez une orientation appropriée
4.
Cliquez sur
OK
.
5.
Cliquez sur
Fichier
>
Imprimer
.
L’écran hp deskjet 9xx series affiche alors l’écran d’options Général.
Cliquez sur les flèches dans le champ Général pour sélectionner les
options suivantes.
6.
Sélectionnez
Type de papier/Qualité
, puis choisissez ce qui suit :
•
Type de papier :
choisissez le type approprié
•
Qualité d’impression :
choisissez une qualité appropriée
7.
Sélectionnez
Disposition par feuille
, puis choisissez ce qui suit :
•
Pages par feuille :
1 (Normale)
•
Impression recto-verso :
sans coche
8.
Cliquez sur
OK
pour imprimer.
Voir aussi :
marges d’impression minimales
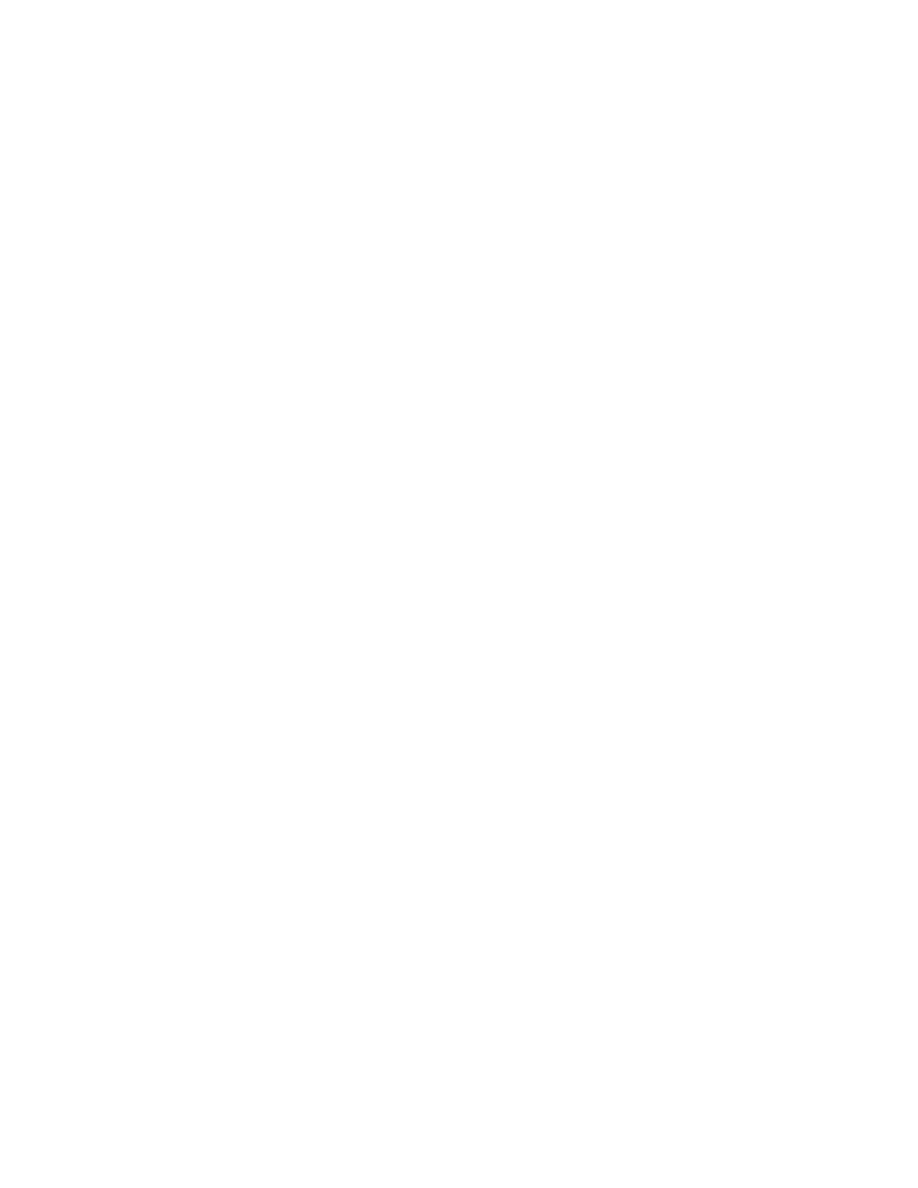
75
l’imprimé ne reflète pas les nouveaux réglages d’impression
Les nouveaux réglages d’impression sont peut-être différents de ceux de
l’application. Sélectionnez les réglages d’impression appropriés dans
l’application.
la qualité d’impression est médiocre
Utilisez une ou plusieurs des méthodes suivantes pour améliorer la qualité
d’impression :
1.
Vérifiez l’état des cartouches d’impression et remplacez les cartouches
d’impression vides.
2.
Utilisez des supports conçus pour les imprimantes HP Deskjet afin
d’améliorer la qualité d’impression.
3.
Vérifiez si le support est chargé correctement avec le recto tourné vers
le bas.
4.
Vérifiez si vous avez sélectionné le type et la qualité de papier corrects à
l’option Type de papier/Qualité de l’écran Format d’impression.
5.
Sélectionnez
Normale
ou
Supérieure
, au lieu de Brouillon, à l’option Type
de papier/Qualité de l’écran Format d’impression.
6.
Alignez les cartouches d’impression. Sélectionnez le tableau
Calibrage
sur l’écran de l’utilitaire hp deskjet, puis cliquez sur le bouton
Aligner
.
7.
Réduisez la densité de l’encre ou le temps de séchage.
a.
Cliquez sur
Fichier
>
Imprimer
>
Type de papier/Qualité
.
b.
Cliquez sur l’onglet
Encre
.
c.
Utilisez les barres de réglage pour ajuster la densité de l’encre et le
temps de séchage de l’encre.
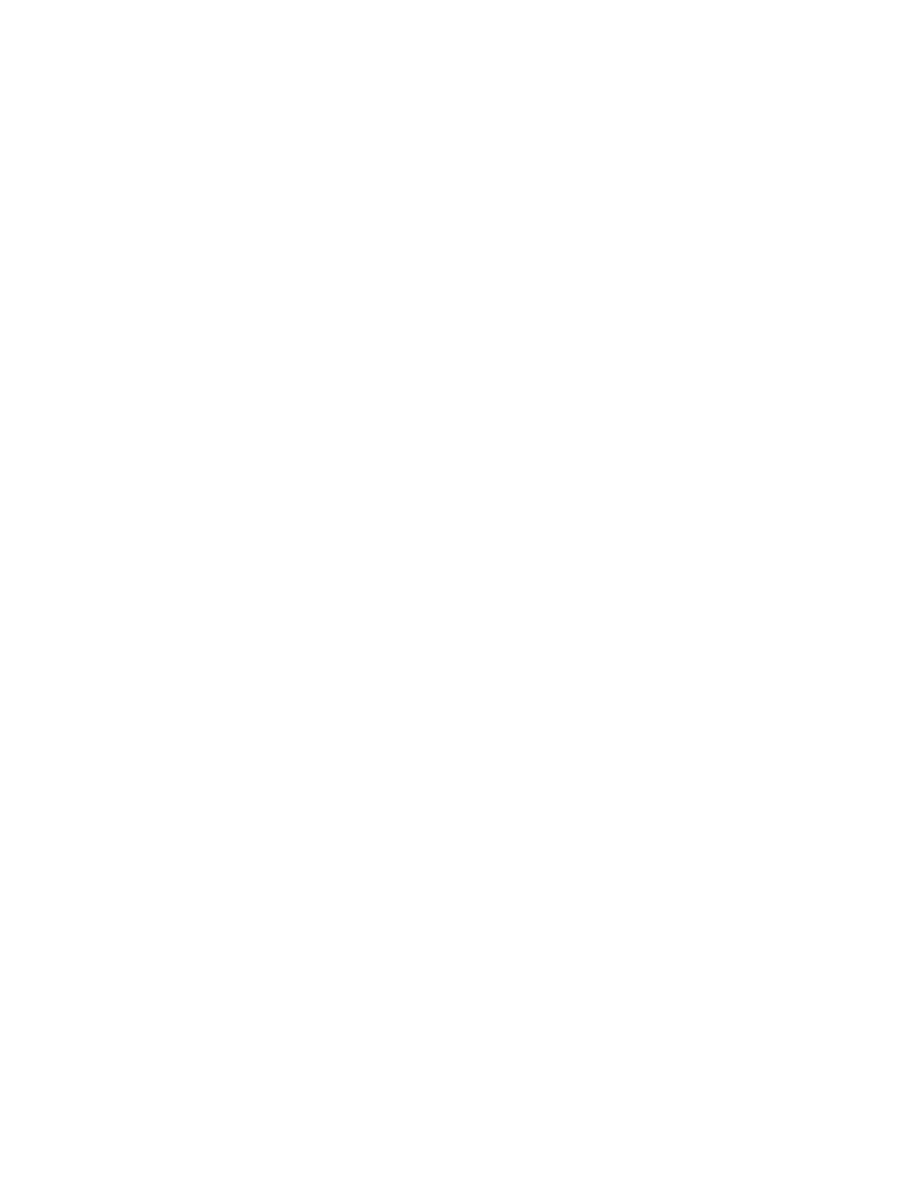
76
les photos ne s’impriment pas correctement
1.
Confirmez que le support photo est placé dans le bac d’ENTREE avec le
côté glacé tourné vers le bas.
2.
Faites glisser le support photo jusqu’à ce que vous sentiez une
résistance.
3.
Faites glisser les guides de réglage du papier contre le support photo et
poussez à fond le bac.
4.
Ouvrez le fichier à imprimer.
5.
Cliquez sur
Fichier
>
Imprimer
.
L’écran hp deskjet 9xx series affiche alors l’écran d’options Général.
Cliquez sur les flèches dans le champ Général pour sélectionner les
options suivantes.
6.
Sélectionnez
Type de papier/Qualité
, puis choisissez ce qui suit :
•
Type de papier :
choisissez un papier photo hp approprié
•
Qualité d’impression :
Supérieure
,
puis sélectionnez
Photo haute
résolution
pour une meilleure qualité d’impression
7.
Cliquez sur
OK
pour imprimer.
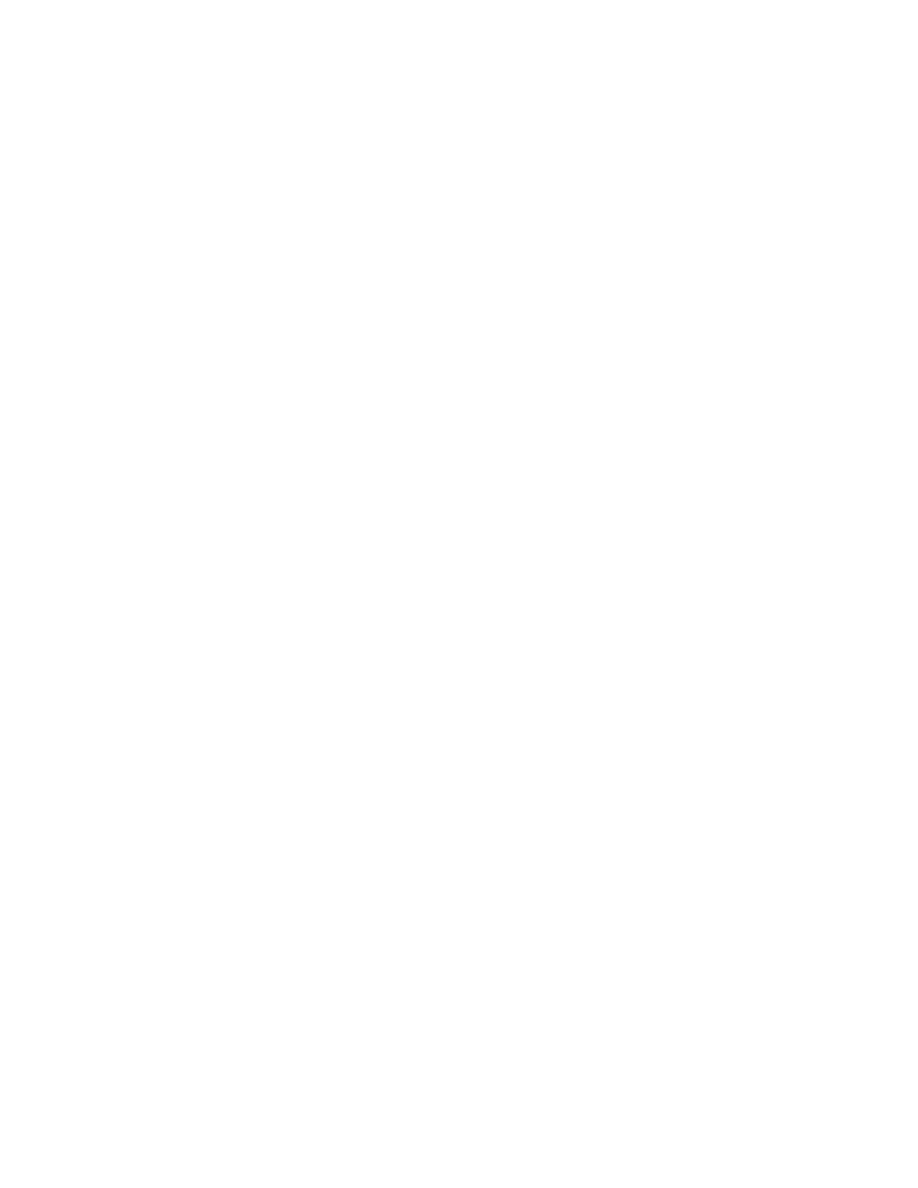
77
les banderoles ne s’impriment pas correctement
1.
Vérifiez si le bac de SORTIE est relevé.
2.
Vérifiez si
Banderole A4
ou
US Letter
est sélectionné à l’écran Format
d’impression hp deskjet 9xx.
3.
Vérifiez la position et le type de papier :
• Dépliez et repliez le papier quand plusieurs feuilles sont alimentées
simultanément dans l’imprimante.
• Confirmez que le bord détaché de la pile de papier banderole est
chargé en premier dans l’imprimante.
• Vérifiez si le papier correct est utilisé pour l’impression de banderoles.
Si les problèmes persistent, contactez le
Service Clientèle HP
.
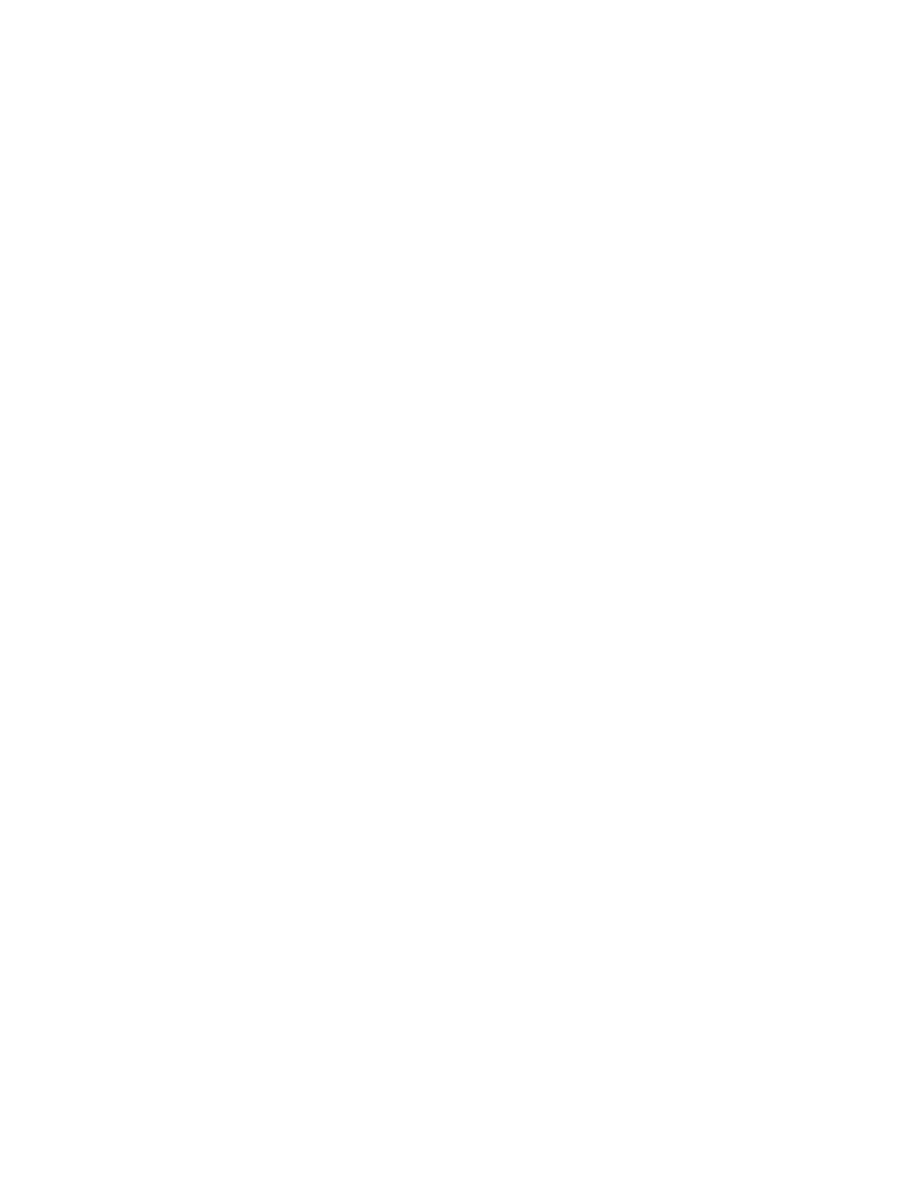
78